Преди да добавите график за работа на определено лице от фирмата, трябва предварително да го дефинирате в меню Настройки > Работни графици > Месечни графици.
 Графиците се дефинират на ниво фирма, а не на ниво лице.
Графиците се дефинират на ниво фирма, а не на ниво лице.
Ще използваме следният пример, за да покажем последователността на въвеждане:
Във фирма „Соларис“ ЕООД работа се извършва на 2 смени, едната от 06:00 часа до 14:00 часа, а другата от 13:00 часа до 21:00 часа. Продължителността на работното време е 7 часа, а на смените е 8 часа и общо време за почивка на всяка смяна 1 час. Работа се извършва от понеделник до събота. Смените се превъртат на всяка една седмица, т.е. лицата работещи на първа смяна, работят по нея една седмица и след това се прехвърлят на втора смяна и обратното за лицата работещи на втора смяна.
Стъпките за настройка са следните:
- Изберете меню Настройки > Работни графици > Месечни графици, натиснете десен бутон в полето на формата и изберете Добави
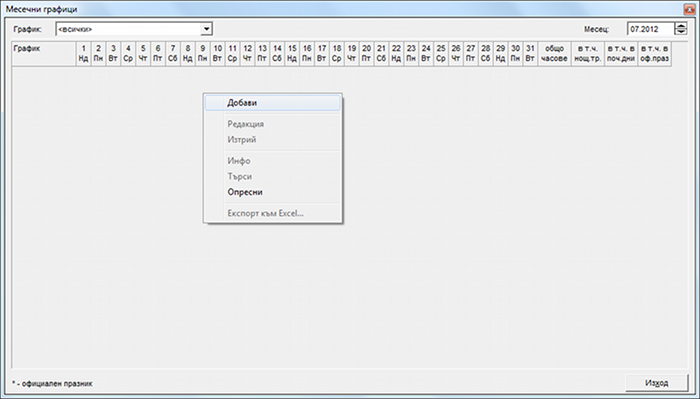
- Зарежда се форма График, служеща за добавяне на график.
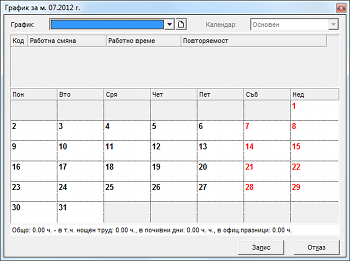
- Изберете график от падащият списък на поле График (в случай че имате предварително добавени наименования на графици, за повече информация вж. меню Настройки > Работни графици > Работни графици), в противен случай натиснете бутона намиращ се в дясно на полето График и въведете наименование на графика във форма Работен график.
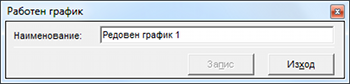
- След като запишете наименованието на работния график натиснете десен бутон върху полето на форма График и изберете Добави, за да въведете работните смени в този график.
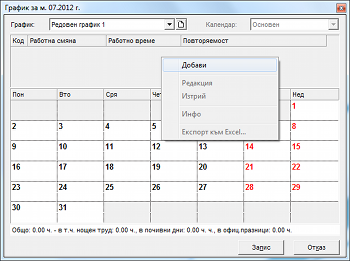
- Изберете смяна от падащият списък на поле Работна смяна (в случай че имате предварително добавени смени, за повече информация вж. меню Настройки > Работни графици > Работни смени), в противен случай натиснете бутона намиращ се в дясно на полето Работна смяна и въведете наименование и параметрите на смяната във форма Работна смяна. Въведете данните за първа смяна.


 Обърнете внимание на полетата от форма Работна смяна.
Обърнете внимание на полетата от форма Работна смяна.- Код - може да въведете буквено-цифрово означение, както и различен цвят на кода и фона, които да се виждат при печат на присъствената форма (вж. меню Печат > Работни заплати > Присъствена форма);
- Наименование - въведете наименование на смяната;
- Работна смяна от/до - въведете продължителността на смяната;
- Часове дневен труд - въведете часовете дневен труд;
- Часове нощен труд - въведете часовете нощен труд;
- Общо време за почивка - въведете общото време за почивка;
- Продължителност на работното време - полето показва общата продължителност на работното време.
- След като изберете смяна от поле Работна смяна, трябва да въведете модела на повтаряемост за тази смяна.
За лицата работещи на първа смяна модела на повтаряемост за първата седмица ще изглежда по следния начин:

- Сега трябва да добавите модела на повтаряемост за втората седмица. Натиснете отново десен бутон и изберете Добави от контекстното меню.
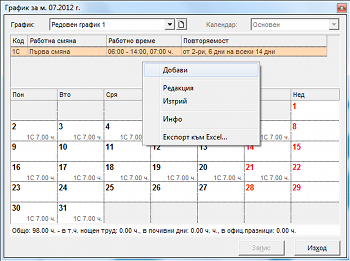
- В заредилата се форма натиснете отново бутона за добавяне на смяна в дясно на полето Работна смяна и попълнете данните за втората смяна. Въведете и повтаряемостта на смяната.


Графикът за така въведените смени за лицата започващи работа на първа смяна, ще изглежда по следният начин:
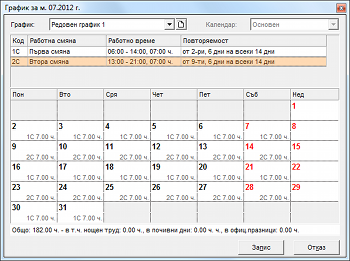
 При въвеждането на графика е недопустимо припокриването на две смени в един и същи ден. Полето Повтаря се на всеки може да оставите празно. В този случай смяната ще остане само за деня, който сте посочили за започване и ще продължи толкова дни, колкото сте посочили в полето Брой дни. Ако сте поставили отметка в полето Смяната се запазва след активиране на следващ месец във форма Работна смяна по график, то тогава повтаряемостта на смяната ще се запази и прехвърли автоматично, след активиране на следващия месец.
При въвеждането на графика е недопустимо припокриването на две смени в един и същи ден. Полето Повтаря се на всеки може да оставите празно. В този случай смяната ще остане само за деня, който сте посочили за започване и ще продължи толкова дни, колкото сте посочили в полето Брой дни. Ако сте поставили отметка в полето Смяната се запазва след активиране на следващ месец във форма Работна смяна по график, то тогава повтаряемостта на смяната ще се запази и прехвърли автоматично, след активиране на следващия месец. - След като въведете всички смени в графика, натиснете бутона Запис на форма График. Така въведеният график за лицата започващи работа на първа смянаизглежда по следният начин:
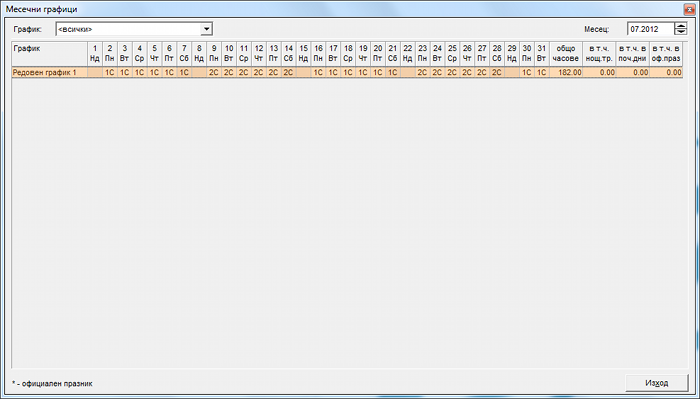
- Следваща стъпка е добавянето на график за лицата започващи месеца с работа на втора смяна. Повторете стъпка 1 и 4, като въведете следният график и повтаряемост на смените (обърнете внимание на полето Започва от):


Графикът придобива следният вид:
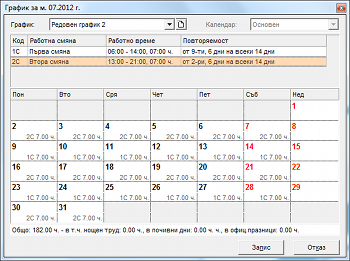
- След като въведете всички смени в графика, натиснете бутона Запис на форма График. Така въведеният график за лицата работещи на първа и втора смяна придобива окончателен вид.
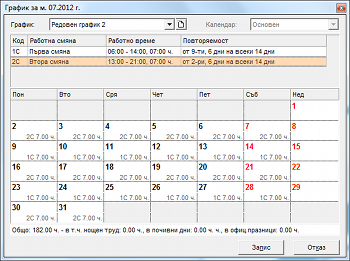
 За да експортирате въведените графици, натиснете десен бутон върху формата и изберете от контекстното меню Експорт в Excel.
За да експортирате въведените графици, натиснете десен бутон върху формата и изберете от контекстното меню Експорт в Excel.
Следваща стъпка след настройката на графиците е тяхното добавяне във фишовете на лицата, работещи на график. Добавянето става по следният начин:
- Маркирайте фиша на лицето, за което искате да добавите график. Натиснете десен бутон и изберете Редакция (или щракнете два пъти с мишката върху фиша).
- От форма Фиш, изберете папка Работно време. В полето Календар изберете Работен график. От полето вдясно на Календар, изберете съответният график. За лицата започващи месеца с първа смяна, изберете Редовен график 1, а за лицата започващи месеца с втора смяна, изберете Редовен график 2.
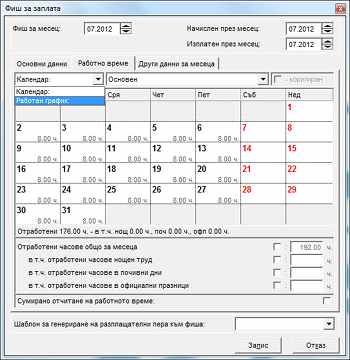
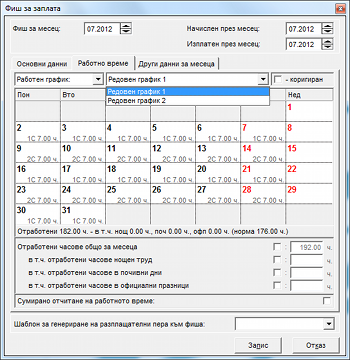
- Ако желаете да коригирате графика само за определено лице, поставете отметка в поле коригиран, намиращо се вдясно на полето с името на графика. За да махнете или добавите смяна за определен ден, придвижете курсора на мишката върху съответният ден и натиснете десен бутон. С поставянето или махането на отметката пред смяната (с ляв бутон на мишката) в заредилото се контекстно меню, добавяте или премахвате смяна за този ден.
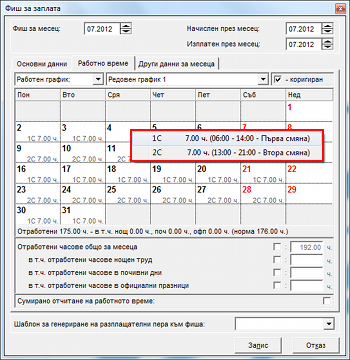
- Следваща стъпка е да добавите необходимите разплащателни пера във фишовете на лицата, работещи на график (за добавяне на пера вж. Добавяне на допълнителни разплащателни пера във фиш за заплата).
 Препоръчваме да добавите всички необходими пера като извънреден труд (в работни дни, в почивни дни и на официални празници), доплащане на нощен труд и приравняване на нощен към дневен труд. По този начин след активиране на следващ месец, перата ще бъдат добавени автоматично във фиша и няма да бъдат пропуснати за добавяне (в случай, че са настроени да се запазват след активиране на следващ месец, вж. меню Настройки > Работни заплати > Разплащателни пера). Ако желаете да не се виждат добавените пера при печат на фиш, когато са със стойност нула, трябва да поставите отметка на всяко едно перо в поле Това перо – се показва само при стойност, различна от нула на форма Разплащателно перо от меню Настройки > Работни заплати > Разплащателни пера.
Препоръчваме да добавите всички необходими пера като извънреден труд (в работни дни, в почивни дни и на официални празници), доплащане на нощен труд и приравняване на нощен към дневен труд. По този начин след активиране на следващ месец, перата ще бъдат добавени автоматично във фиша и няма да бъдат пропуснати за добавяне (в случай, че са настроени да се запазват след активиране на следващ месец, вж. меню Настройки > Работни заплати > Разплащателни пера). Ако желаете да не се виждат добавените пера при печат на фиш, когато са със стойност нула, трябва да поставите отметка на всяко едно перо в поле Това перо – се показва само при стойност, различна от нула на форма Разплащателно перо от меню Настройки > Работни заплати > Разплащателни пера.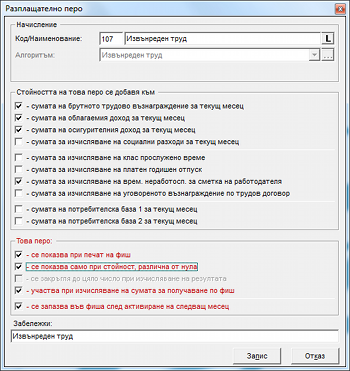
При добавени всички пера, фишът на лицето ще изглежда по следният начин:

- Присъствената форма придобива следният вид:
 Може да отпечатате присъствената форма от меню Печат > Работни заплати > Присъствена форма. Формата се експортира в MS Excel, откъдето може да бъде променена и отпечатана.
Може да отпечатате присъствената форма от меню Печат > Работни заплати > Присъствена форма. Формата се експортира в MS Excel, откъдето може да бъде променена и отпечатана.
В случай че имате таблица в MS Excel, съдържаща ЕГН на служителите и колони с работните смени по дни, може да импортирате данните директно в графика на лицата (изтеглете примерният файл). За да направите импорта стартирайте процедурата Импорт на персонални графици от Excel от меню Процедури. Зарежда се следната форма:
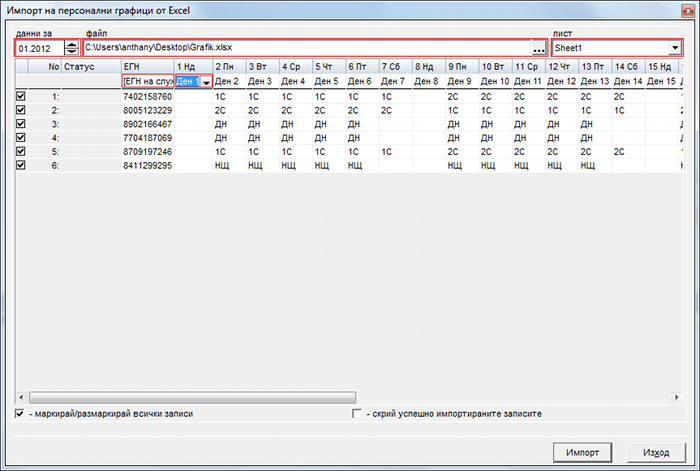
Във формата за импорт трябва да посочите колоните съответстващи на ЕГН и съответните дни от месеца. За по-лесно маркиране на дните от месеца може да използвате опцията "Ден 1 -> 31 (автоматично маркиране)" от падащият списък.
След като натиснете бутона Импорт, ще бъдат добавени автоматично във фишовете на избраните лица въведените персонални графици.
 За да импортирате график от Excel, трябва да имате предварително добавени работните смени в програмата. Смените се добавят от меню Настройки > Работни графици > Работни смени. В посоченият пример смените изглеждат по следния начин:
За да импортирате график от Excel, трябва да имате предварително добавени работните смени в програмата. Смените се добавят от меню Настройки > Работни графици > Работни смени. В посоченият пример смените изглеждат по следния начин:
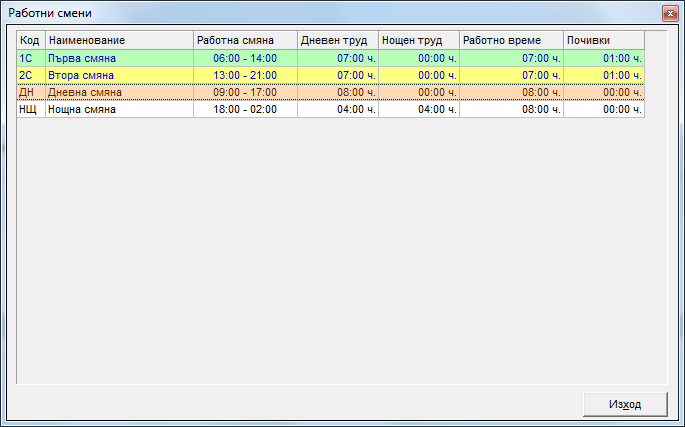
- Виж още:
- Добавяне на извънреден труд

